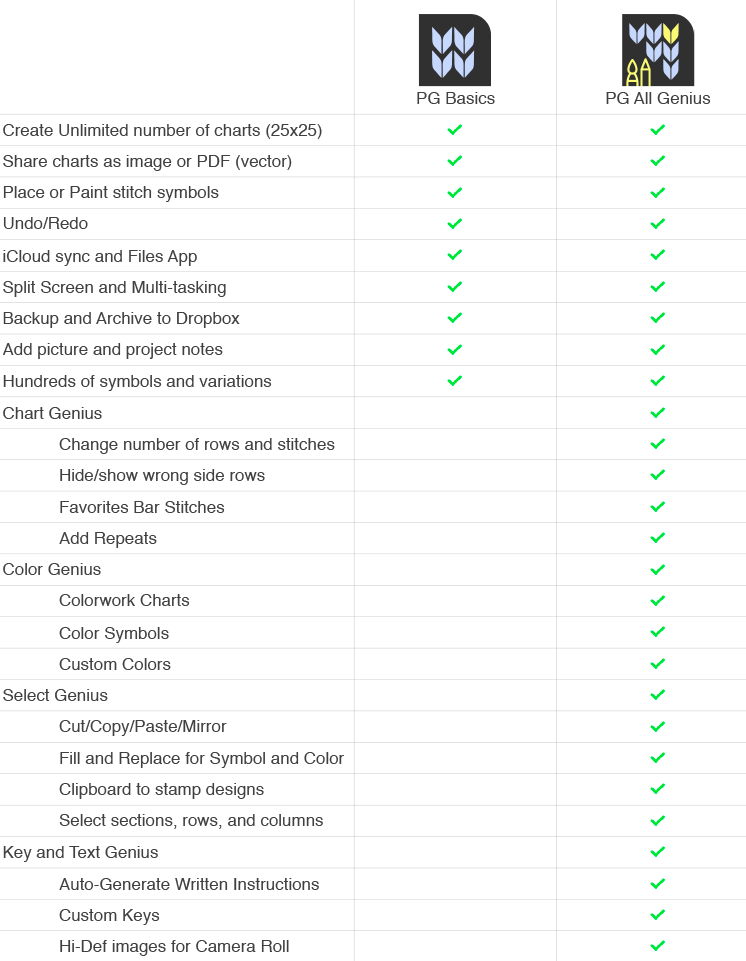|
Intro Tour

|
Part 1PG Basics are free to use. |

|
Part 2PG All Genius1 adds all our Professional editing and production tools including Key Genius, Color Genius, Text Genius, Chart Genius, and Select Genius. |
Description
PatternGenius is an app for creating knitting charts and patterns using a beautiful vector based symbol set that includes a large number of increases, decreases, texture, cables of all sizes, variable symbols, and more. Share to your camera roll or as a PDF for vector images. Generated patterns can include the chart, key, custom images, notes, and written instructions.
PatternGenius is free to use with PGBasics
- Use all symbols including our unique variable symbols.
- Tap and Paint modes, Undo/Redo, and row/stitch numbering.
- Share charts and keys to Camera Roll and PDF (vector).
- Sync with Dropbox to backup and archive projects.
- iCloud to sync between devices.
- Multi-tasking and Split Screen.
- Apple Pencil.
- Add your own picture and notes.
- Unlimited number of projects.
- 25x25 charts (larger/smaller charts available with in-app purchase).
Purchase AllGenius to add all our professional features. Click here for pricing.
-
- ColorGenius Add color to your charts including colorwork, symbol color and fill.
- ChartGenius Change number of rows/stitches (up to 150x150), define repeat sections (vertical or jagged), hide/show rows, Favorites Bar & more.
- SelectGenius Cut/Copy/Mirror/Fill/Replace a selection (region, row, column, entire chart) and mark repeat sections.
- KeyGenius Customize the abbreviation, short, and long descriptions for all symbols.
- TextGenius Auto-generated written instructions for any chart.
- Rotate to System. Show Me
- Tap the info button on the left.
The current version is 1.5
- Rotate to System. Show Me
- Tap the Shopping Cart on the left.
- Tap Restore and select Apple Subscription.
All subscriptions are managed via the app store and your Apple ID.
- Browser Instructions
- or From inside PatternGenius
- Rotate to System. Show Me
- Tap the Shopping Cart on the left.
- Tap Manage Subscriptions. If you don’t see Manage Subscriptions use the browser instructions above.
- Install the free app.
- Rotate to System. Show Me
- Tap the Shopping Cart on the left.
- Subscribe to the option of your choice. You will not be charged until the end of the free trial period. If you cancel your subscription at any time during the trial period you won’t be charged.
- If you have an active subscription you can view, change, or cancel it anytime:
- From the shop page tap Manage Subscriptions.
- From Apple App store or iTunes.
PGBasics are free to use for an unlimited number of charts. The Intro Tour provides a guided walkthrough of both PG Basics and All Genius.
To activate your free 7 day trial:
- Install the free app.
- Rotate to System. Show Me
- Tap the Shopping Cart on the left.
- Subscribe to the option of your choice. You will not be charged until the end of the trial period. If you cancel your subscription at any time during the trial period you won’t be charged.
- If you have an active subscription you can view, change, or cancel it anytime:
- From the shop page tap Manage Subscriptions.
- From Apple App store or iTunes.
You can use PatternGenius on any iPad running iOS 11.4 or higher
Yes, PGBasics are free to use for an unlimited number of charts. The Intro Tour provides a guided walkthrough of both PG Basics and All Genius.
- Rotate to System. Show Me
- Tap Dropbox on the right. All your PatternGenius projects in Dropbox will be listed.
- Tap any file to download it.
- Rotate to System. Show Me
- Drag right on your project.
- Tap copy to copy or rename
- Tap upload to backup to Dropbox.
- Tap the trash can to Delete. Delete is permanent; it is recommended to backup to Dropbox if you want to archive your project for later use.
- Rotate to System. Show Me
- Drag right on your project and tap upload.
- Rotate to System. Show Me
- Tap the gear on the right
- Turn iCloud on (or off). It is strongly recommended that you agree to move your files to your new default location (in iCloud or local).
- Rotate to the Chart. Show Me
- Tap the Select button on the left (right below paint).
- Drag across any section of the chart, or use the ruler to select an entire row/column or the entire chart. Manipulate your selection with copy, cut, mirror, fill, replace, etc. using the new toolbar on the right. Show Me
- If you copy, cut, or mirror your new group of stitches will be represented in blue and can be dragged around the chart. Show Me
- Double tap to place the blue stitches. Show Me
- These stitches are now also in your clipboard for rapid replication of a motif.
- Rotate to the Chart. Show Me
- Tap the Repeats button on the left. Show Me
- In the repeat view, select the columns to repeat by dragging along the ruler and then tap add repeat on the left.
Show Me
- You can adjust the start/end of your repeat by dragging on the repeat line in the first row of the chart.
- Drag to adjust the edge for each row if needed (to form a “jagged” repeat instead of a straight line) Show Me
- You can also copy or mirror from one edge to the other to rapidly create a more complex repeat. Show Me
- Customize the color and enter the number of repeats (used in the written instructions. Show Me
- You can add as many repeats as you need.
- Rotate to Settings. Show Me
- Tap the Key button on left.
- You can customize any of the instructions for the symbols you are using.
- If you have variable symbols or have used color tap you have the option to show or hide those variations and provide unique instructions for each variation. Tap more/less for each stitch with variations to customize. Show Me
You can customize your chart as needed. Show Me .
- Set the number of rows and columns
- Name the chart
- Set the first row number
- Set the knit type to flat or in the round
- Option to hide even rows
- If even rows are hidden, select if the fabric is stockinette or garter (to produce accurate written instructions).
You must be subscribed to AllGenius to customize your chart.
The Stitch Bar (aka Favorites) is located at the bottom of the chart. It is a place to store stitches you want to access quickly for a particular chart. Show Me .
Add any stitch to the Stitch Bar by double-tapping it in the palette. You can keep multiple variations of the same stitch handy.
Remove any stitch from the Stitch Bar by double-tapping it in the Stitch Bar.
You must be subscribed to AllGenius to use the Stitch Bar.
Many of the symbols in PatternGenius have the option to be variable. Examples include nupps (3 stitch, 5 stitch, etc), cables (2×2, 3×4, 1x2x1, etc).
To use variable symbols, just tap the symbol in the palette and a popup will appear so you can customize your symbol. Show Me
You can double tap a variable symbol to add your current variation to the stitch bar. Show Me
Many of the symbols in PatternGenius have the option to be variable. Examples include nupps (3 stitch, 5 stitch, etc), cables (2×2, 3×4, 1x2x1, etc).
To use variable symbols, just tap the symbol in the palette and a popup will appear so you can customize your symbol. Show Me
You can double tap a variable symbol to add your current variation to the stitch bar. Show Me
- Rotate to the Chart. Show Me
- Rotate the Palette to browse symbol.
Show Me
- You can also tap the glossary below the palette to see the Symbol Guide .
- Tap any symbol to select it. Double-tap any symbol to add it to the stitch bar. Show Me
- Rotate to Settings. Show Me
- Tap the Camera button on left.
- You can take a Photo, access your Camera Roll, or use the default PatternGenius Image.
Yes. PatternGenius AllGenius includes the option to include your notes. Show Me
Yes. PatternGenius AllGenius includes the option for hi-def images. How to publish/share your project.
Yes. PatternGenius allows you to publish using PDF as the format for vector based images. How to publish/share your project.
- Rotate to Settings. Show Me
- Tap the Share button on left.
- Select your share options. Show Me
- Your published project can include your notes, written instructions, and an added image.
If you can't find what you need in our FAQs, Tutorials, and Documentation, please email support(at)patterngenius(dot)com.
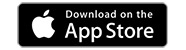
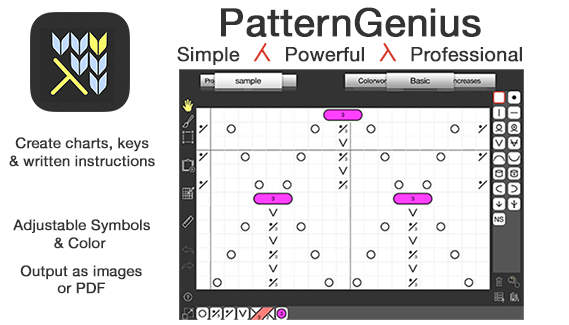
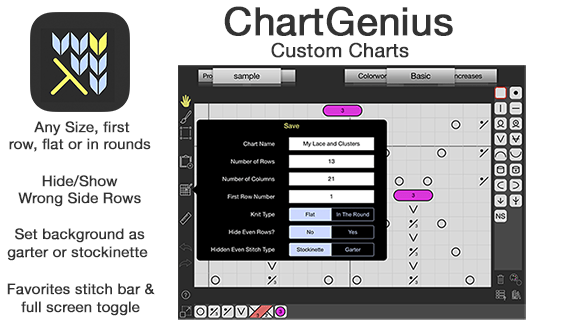
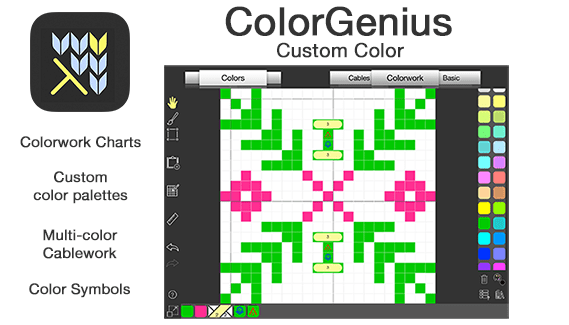
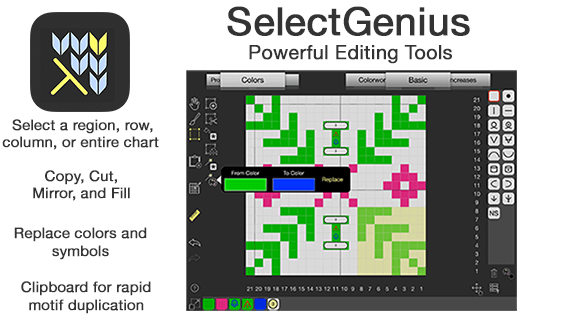
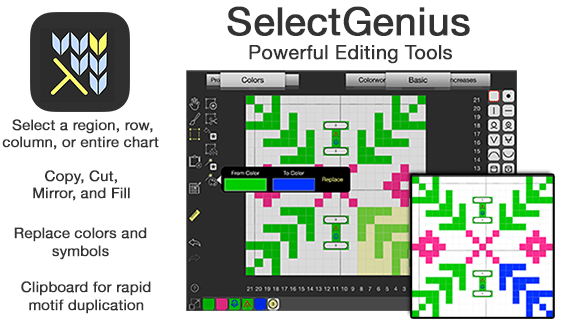
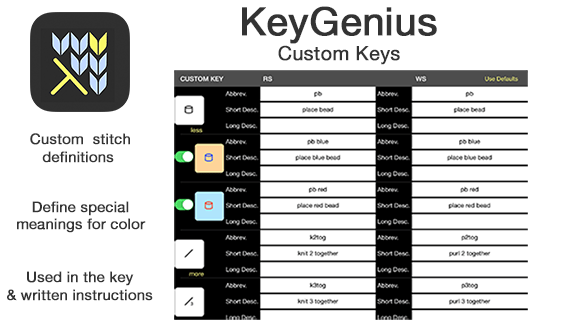
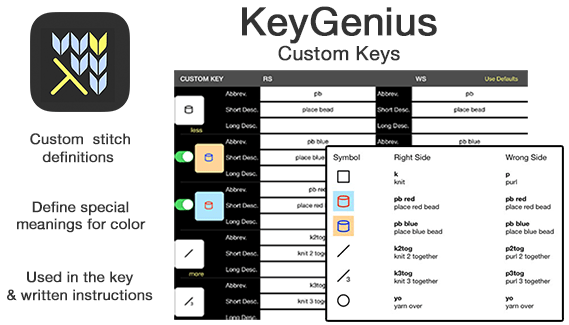
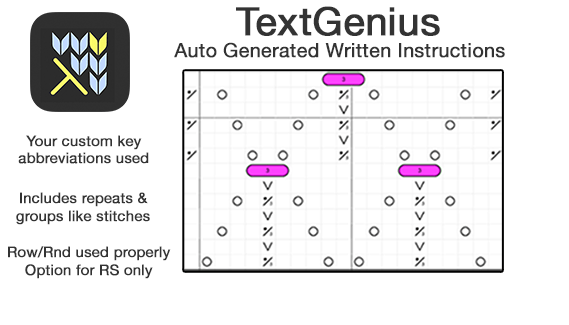
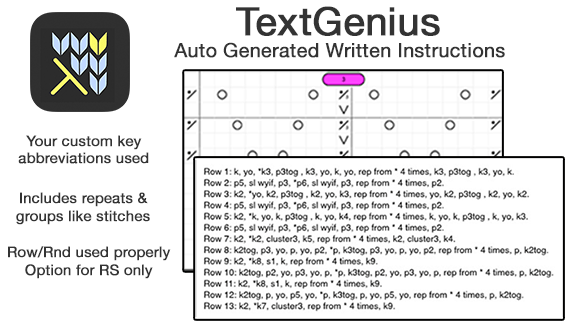
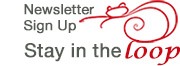
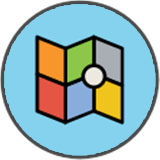 Getting Started
Getting Started  FAQs
FAQs  Tutorials
Tutorials 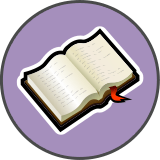 Guides
Guides  Support
Support  Very Pink Tutorials
Very Pink Tutorials